Step 4: Create a Scheduled Maintenance
Overview
This procedure outlines the steps necessary to create a Scheduled Maintenance for an asset. In essence, scheduled maintenance is a template for work orders. When the right conditions are met (a certain amount of time has elapsed, or a meter reading is greater than it should be), the system generates a work order from the scheduled maintenance.
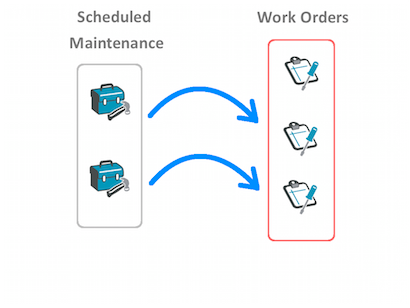
Create a New Scheduled Maintenance
1. Select Maintenance, Scheduled Maintenance , and click New
2. In the main screen, start from the top and enter in the relevant information for the scheduled maintenance
- Select the Asset on which this PM will be performed from the dropdown.
- Set Start Work Order As Status dropdown. This is the work order status that will be allocated to the work order when its created. You could set it as open if if you are unsure who will do the PM on the day.
- Set the Maintenance Type to classify type of work to be performed.
- Enter a value for the Estimated Completion window. This determines the window of opportunity to complete the work order. In this case, its a monthly with a 3 day window. Note:- A simple way to improve your asset availability and reduce unscheduled repair is to work to the 10% scheduled maintenance rule for time based PM’s. Basically, the 10% rule states that a preventive maintenance action should be completed within 10% of the scheduled maintenance interval.
- If the PM is part of an ongoing project, add it to the Project dropdown menu.
- Set the Priority for the work order when generated.
- Provide a Summary of Issue .
3. Click Save so you don't loose your work.
Scheduling Tab
The Scheduling tab determines when the scheduled maintenance item will create a work order.
4. Click the Scheduling tab, and New to add your first trigger.
5. There are three types of triggers:
- Time based (e.g., every 6 months)
- Meter Reading based (e,g., If temperature exceed 110 F)
- Event based (e.g., A power outage occurs)

In this case, its a time based trigger so we'll select Generate Work Order by Time Schedule .
6. Decide the recurring cycle. In this case, its a monthly PM on day 1 of every 1 month.
7. Set the PM to either be fixed or float. Fixed or Floating is covered in more detail in " What does Fixed or Float mean? " procedure.
8. Set the Start On date. It is recommended that you set the start date to match the first date you want the PM to trigger.
9. Click OK to save the trigger.
Remember, you can add multiple triggers if you like. You may then select if you want the scheduled maintenance triggered when ALL the triggers are hit, or ANY of them. For more information on scheduled maintenance triggers, see the Scheduled Maintenance Triggers procedure where triggers are discussed in depth.
Nested PM Tab
If you see the Nested PM tab, this is for professional and enterprise CMMS users only and is covered in more detail in the Configure a Time Based Nested PM procedure.
Labour Tasks Tab
The labour tasks are the steps that need to be taken in the PM.
10. Click on the Labour Tasks tab.
11. Select the single New icon to add a single task, or click the double New icon to add a task group.
12. In this example, we've added a simple Monthly PM Checklist. When your tasks are added, it will look something like the following:
Parts Tab
T he Parts tab lists the consumable parts to be used on the PM. For example, an annual car service would list filters, oil, spark plugs etc.
13. To add a part to the PM, click Parts, and New .
14. Select the part from the dropdown, and add a suggested quantity for the PM. Entering a suggested quantity is important for parts forecasting.

15. Click OK when done.
16. Repeat the process until all the parts required for the PM have been added.
Notifications Tab
The Notifications tab displays a list of those users that will be sent email notifications when the work is triggered. In this example, Gordon Smith was automatically added as he created the scheduled maintenance. Matt the Manager is added as he is assigned to the work order tasks above.
17. Let's say that the Supervisor wants to be notified whenever the corresponding work orders generated from this PM are closed. Click New to add another user.
18. In the pop-up window, select the user from the list, and check the check the relevant notifications to be received. Click OK to complete.

19. The notifications list how shows the three users and the corresponding notifications they will receive.
Notes Tab
The Notes tab can be used for a number of different reasons including documenting changes to the scheduled maintenance, informing users of safety cautions to take during the PM, or noting special tools needed for the PM. The Notes are passed through to the Admin Notes section in the work order when it is created.
Businesses Tab
Associating businesses with a scheduled maintenance gives you the ability to add, and attach vendor information to the scheduled maintenance.
20. To add a business, select New
21. Select the Business , and Business Type from the dropdown menu. Select Display as primary business to have the business appear at the top of the scheduled maintenance form.

Files Tab
The Files tab on the scheduled maintenance should be used for any material that will aid the technician during the PM.
22. Navigate to the Files tab and drag-and-drop any images, documents, MSDS sheets, manuals or schematics needed to complete the PM.
23. Repeat until all relevant files have been added.
Log Tab
The Log tab shows a list of work orders generated from the PM over time. This will be blank for a new scheduled maintenance until the first work order has been created. In addition, the Activity Log at the bottom of the pane displays the trigger history for the scheduled maintenance.
Activate the Scheduled Maintenance
24. The scheduled maintenance is now complete, however, it is still in the paused state. This means the system is not scanning for the trigger conditions, and will not generate any work orders while it is still paused.
25. Click the toggle to Activate the scheduled maintenance. When activated, navigate to the Scheduling tab to check your work by verifying the Next Trigger Threshold .
Now the scheduled maintenance is running, it will generate a work order when the trigger conditions are met.
Note:- It is important to remember that a scheduled maintenance will not generate a new work order until the latest work order has been closed off.
Related Articles
Using ZenduONE Reports: Features & Functionalities
Intended Audience: This guide is for ZenduONE users—fleet managers, operations staff, and administrators—who want a comprehensive, step-by-step walkthrough to create, customize, manage, and utilize reports within the ZenduONE Reports Module. What ...How ZenduONE Empowers Fleet Managers to Take Charge of Maintenance
Meet Sarah, a fleet manager juggling the maintenance needs of 50 vehicles. Her biggest challenge? Keeping track of upcoming services, logging driver-reported issues, and ensuring repairs are resolved promptly. One hectic morning, Sarah realized a ...Geotab Maintenance Center
Introduction Maintenance is the ultimate tool for streamlining maintenance processes and ensuring the longevity of your vehicles and assets. You can access summarized and streamlined data of your maintenance records, upcoming maintenance reminders, ...Step 3: Create Task Groups
Overview Task Groups are a great way of quickly populating work orders, scheduled maintenance, projects etc. Task groups are particularly useful if you have similar assets that require the same work to be carried out. Creating task groups and ...Step 7: Create Your First Work Order
Overview This procedure demonstrates how to create a work order. It goes through the various tabs and describes what they do, and how to use them. A work order should contain assets, tasks, parts and supplies if needed, date and time logs, and the ...