Select, View, and Edit Data by Scanning Barcodes and Fiix QR Codes (on Mobile)
Overview
The Fiix mobile app allows users to efficiently manage assets by scanning barcodes and Fiix QR codes. This functionality enables users to add new items to inventory or access existing asset information quickly, such as work orders and detailed asset data.
Key Features
- Barcode Scanning: Users can scan barcodes for items not currently in inventory and add them directly. This feature supports various asset types including Locations/Facilities, Equipment, Tools, and Parts.
- Fiix QR Codes: Scanning Fiix QR codes reveals associated asset information, including work orders, enhancing navigation and data access.
- Site Selection: Users can switch between different sites within the app to ensure they are accessing the correct records based on their location.
Procedures
1. Adding Barcodes to Existing Assets
To add barcodes to existing assets:
- Open the desired asset and select the Edit button.
- Tap the Barcode button.
- Align
the barcode within the viewfinder rectangle to scan it.
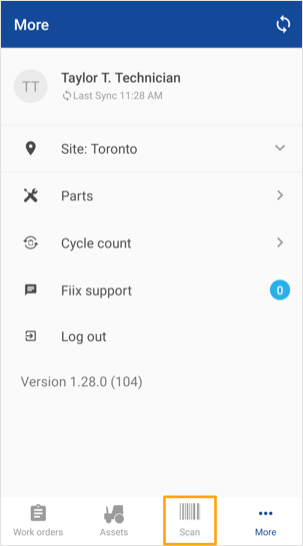
- The barcode information will automatically populate in the asset record.
- Press the Save button to finalize the addition.
2. Creating an Asset by Scanning a Barcode
To create a new asset by scanning a barcode:
- Select the Barcode button from the relevant module (Locations/Facilities, Equipment, Tools, or Parts).
- Position the barcode within the viewfinder rectangle to scan it.
- Tap Create.
- Choose the asset type.
- Enter the necessary information and press the Save button.
3. Scanning Fiix QR Codes
To scan Fiix QR codes:
- Navigate to the appropriate tab (Work Orders, Locations/Facilities, Equipment, Tools, or Parts) or use the Scan Barcode button on the Dashboard.
- Align the QR code within the viewfinder to scan.
- The app will generate and display the asset information associated with the scanned QR code.
4. Scanning Barcodes and QR Codes in Work Orders
If your organization uses QR codes on printed work orders or affixes barcodes to assets, you can navigate directly to the corresponding record by scanning:
- Ensure the correct site is selected for your organization.
- Tap the Scan icon in the feature menu.
- Point your phone at the barcode or QR code.
- If access to the scanned item is available, the app will open its details. If not, an error message will indicate that the item couldn’t be found, potentially due to site selection issues.
Notes
- Printing Fiix QR Codes: QR codes can be printed and affixed to assets for easy scanning. Refer to the "Print QR-code Asset Tags" section for detailed instructions.
- Supported Barcode Types: For a list of barcode types supported by the mobile app, refer to the "Supported Barcode Types" documentation.
By utilizing these scanning features, users can streamline their asset management processes, ensuring quick access to essential information and facilitating efficient operations.
Related Articles
Mobile CMMS - Deleting Assets, Work Orders, and Businesses
Overview The Fiix mobile app allows users to manage files associated with assets and work orders. When the file deletion feature is enabled, users can delete files directly from their mobile devices, enhancing workflow efficiency and maintaining ...Close Off a Work Order on Mobile app
Closing a work order indicates that you're done working on it. This could be because you've already completed all the tasks associated with it or because you've determined that the work doesn't actually need to be completed (for example, if duplicate ...Create a Guest Work Request on Mobile
The work request portal allows guests (which are users who don't have Fiix login credentials) to submit work requests from outside the CMMS. For example, machine operators at your organization might not need Fiix logins, but they still need to be ...ZenduBUS - Parent App (Mobile) User Guide
ZenduBUS School Bus: Parent App Guide INTRODUCTION Overview ZenduBUS is a software application that equips school administration (managers) with the ability to create Bus Routes - giving parents real-time notifications and updates on the bus location ...ZenduMA (Fiix) - Admin Guide
Standard Operating Procedures- Admin Guide Table of Contents Background 4 What is a CMMS? 4 What does a CMMS do for an organization? 6 When entering data into the CMMS, it must be: 6 Why a Standard Operating Procedures manual? 7 Basic Account ...