Public Works (Winter Maintenance) User Guide

Welcome to Public Works!

Public Works is defined as any reactive or proactive service provided over a defined geography by a centralized service provider.
The common perception is that Public Works only applies to government fleets with vehicles such as plows, solid waste vehicles, sweepers, line painters, sidewalk machines, graders, and boom trucks, to name a few. However, the Public Works solution and several of its features can meet the needs of various fleet management requirements regardless of its name. This reference guide outlines the features within the Fleet Management Application that can benefit Public Works fleets and, subsequently, any fleet.
 ! IMPORTANT: In order for the vehicle to transmit data to the Materials Management reports, it must have the IOX-WRKS cable connected, and the Telematics Device must be on the Pro Plus Public Works rate plan.
! IMPORTANT: In order for the vehicle to transmit data to the Materials Management reports, it must have the IOX-WRKS cable connected, and the Telematics Device must be on the Pro Plus Public Works rate plan.Material Management

Rules
On the Rules page, there are six rules in the Material Management section required to support the Material Management reports. You must set these six rules to On to successfully run the report.
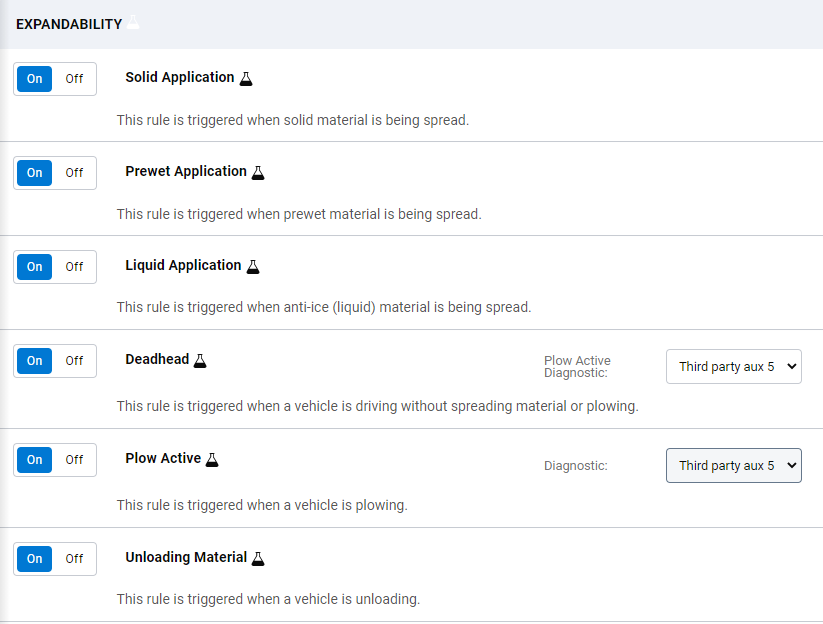


To turn the Materials Management Rules On:
- Navigate to Groups & Rules.
- Select Rules.
- Scroll down to the Material Management rules.
- Toggle the required rule to On.
Reports

Two reports are powered by the Rules mentioned above. They support material management for your fleet by allowing you to view your material usage on a per-trip basis. Please ensure the applicable security clearance is enabled for users to view these reports:
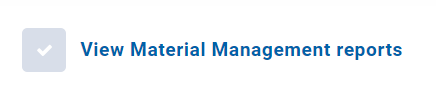
Click Preview and select the options for your reports, then click Apply changes.

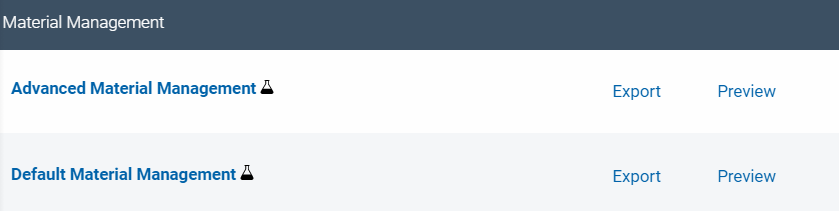
Route-based option for material management reports ◈

You can generate Material Management reports for any uploaded Route Completion routes. Refer to the Material Management Rules section to enable reports for routes. Please ensure the applicable security clearances are enabled for users with this option to either enable the rules (as required) and view the report:


These reports provide detailed and summary totals for Winter Operation materials (solid, pre-wet, anti-ice), and operations activities (spread time, plow distance), per service group, route group, and routes.
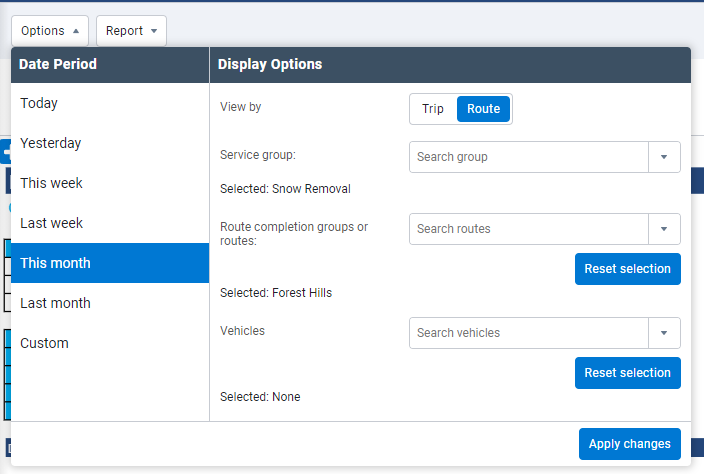
Materials Management rules

To obtain data in Materials Management reports based on any imported Route Completion service groups, you must configure the Material Management rules for the associated Route-based service groups:
- Navigate to Groups & Rules.
- Select Rules.
- Scroll down to the Material Management rules.
- In the Route based services field of each rule, select the service group(s).
- Click Save
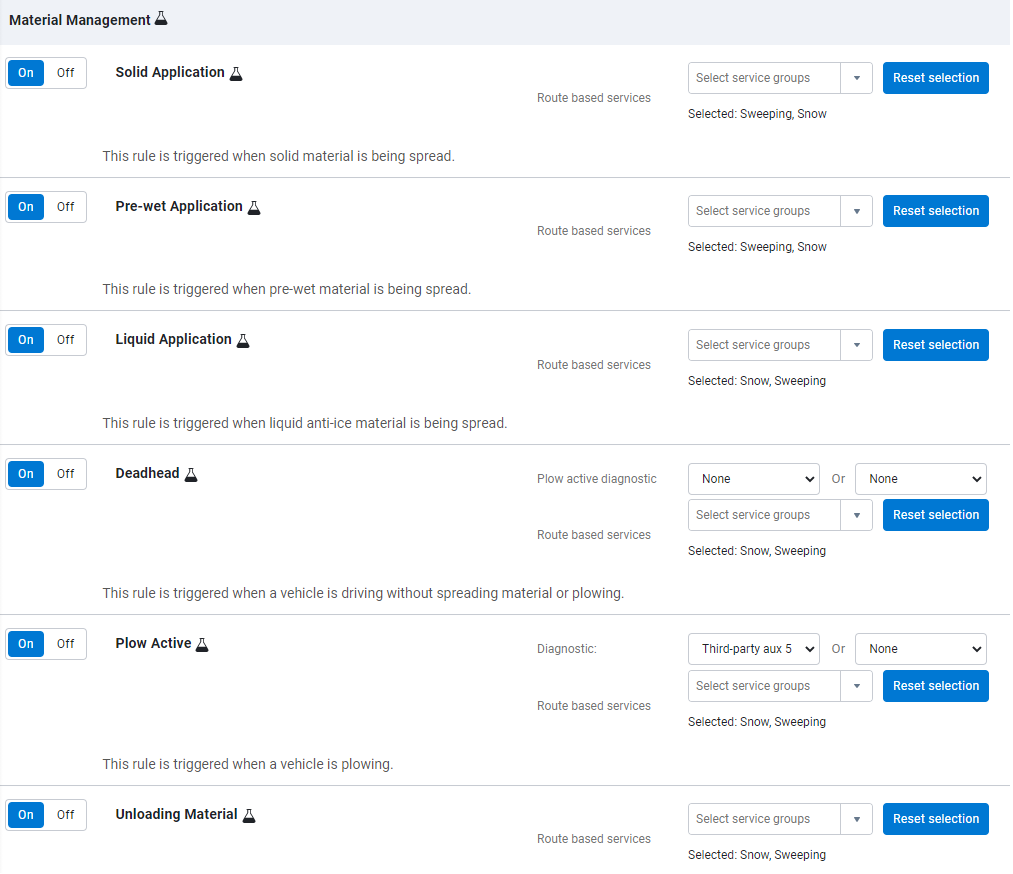
Map

Area Activity search
To investigate what happened in a particular area over a specific time frame, you can use the Area Activity search. From the map, zoom in to the area, click the particular location, select Area Activity, and enter your date and time range. The Fleet Management Application takes you to the Trips History page, where you can see the exact vehicles and assets that were in the area, and trips that happened during that time. You may need to adjust your zoom level before the Area Activity feature becomes available.

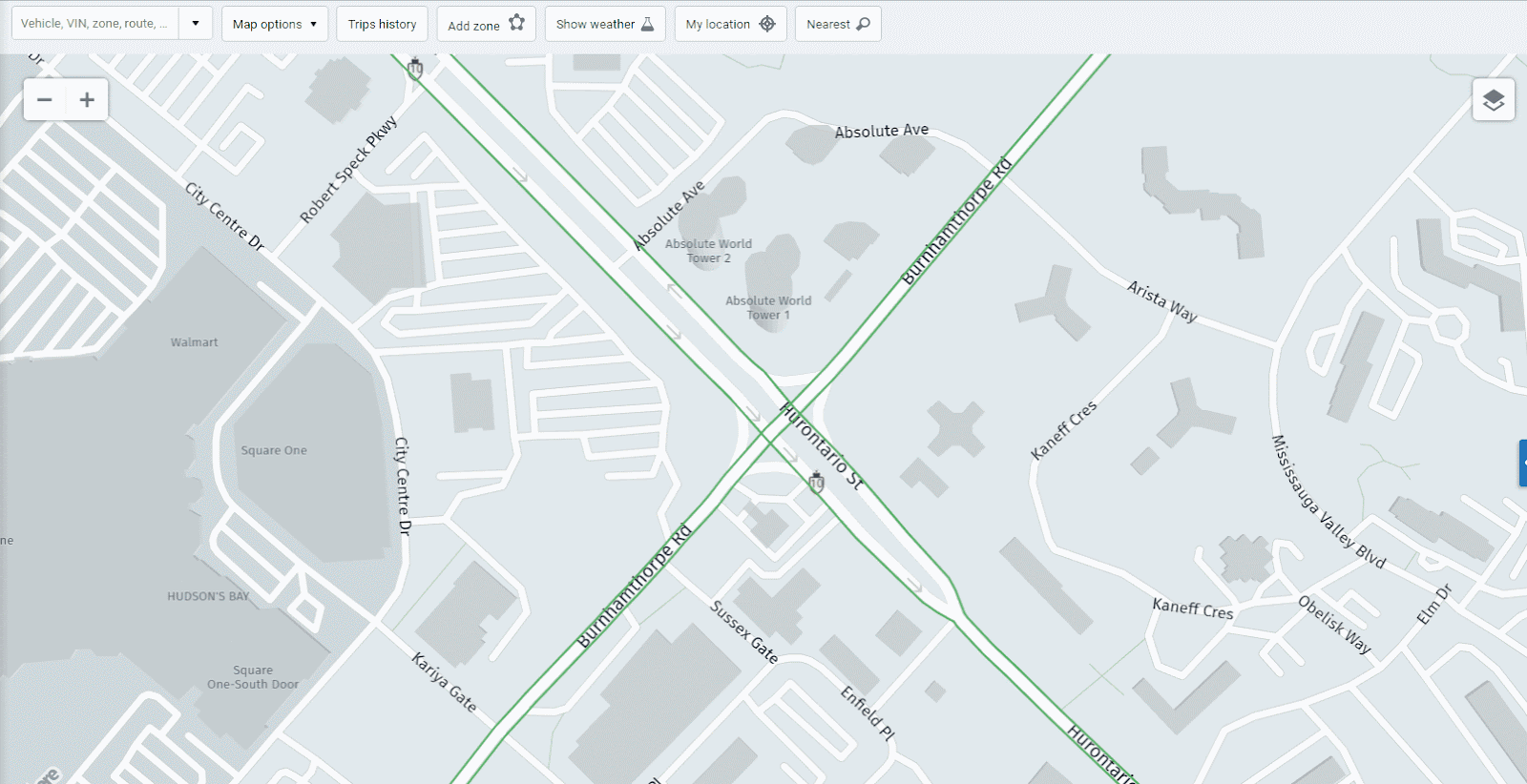
Replay

The Replay feature allows you to replay trips for single or multiple vehicles to better understand how the driver’s trip progressed. For example, you can view parts of the trip where the driver may have experienced delays, or drove at optimal speed and exception events or other insights.
To see a Replay, navigate to the Trips History screen, select the trips you want to replay, and choose Show replay from the Map options dropdown list. While watching the animated trip history, you can click play or pause at any time. You can also change the replay speed and use the timestamp bar to jump to a desired section of the trip.
Current Trip in progress

On the Map, you can view the vehicles’ previous trip and the vehicles’ current position during a trip in progress at the same time. For example, a fleet involved with winter operations can see the previous trip activity of the snow plows and the current location of the snow plow in the trip history.
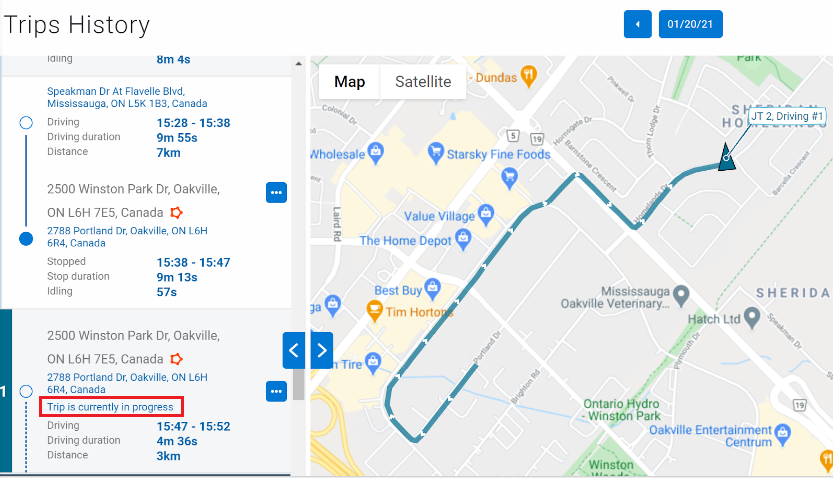
To use this feature, set Always show latest trip and current trip in progress to On from the Options menu on the Trips History page.
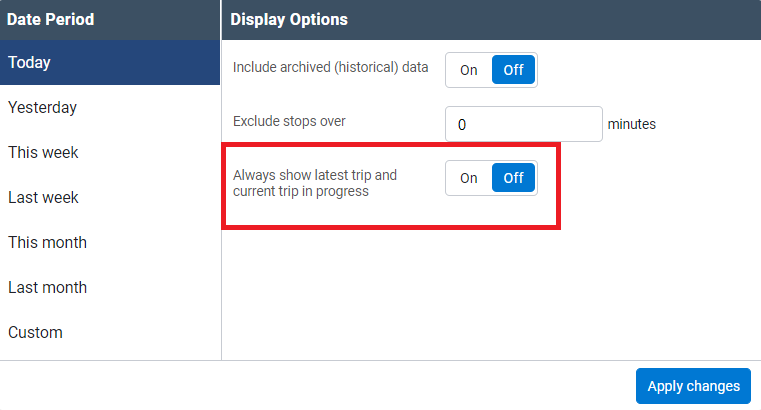
Custom Maps

Asset

Under the Asset Health tab, you have the ability to see the configuration of your spreader, as well as the firmware version of the spreader. This insight allows you to understand the release configuration and communication of the spreader.
To access this information, from the main menu > Asset. Select your asset from the list and navigate to the Health tab. Under Associated Devices, you can view the Firmware version, Last known configuration, and the Last communication date and time.
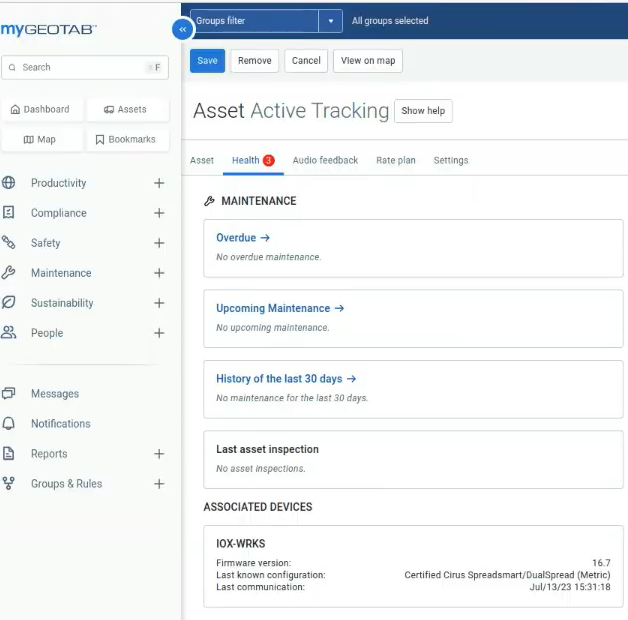
Route Completion

Importing Routes
The Route Completion feature ensures that important infrastructure is serviced adequately while controlling costs and tracking material usage. Government agencies who manage assets such as salt spreaders, snow plows, street sweepers, and waste management assets can benefit from the feature for complying with maintenance and service standards.
To import Routes, navigate to System > System Settings. On the Route Completion tab, you can import your routes by uploading a Shapefile. For details and instructions, please refer to the Route Completion configuration with a Shapefile guide.
To make future edits to your routes after the initial shapefile is uploaded or to manage multiple services using the same route, it is recommended to upload changes via the Excel option. For details and instructions, please refer to the Route Completion Excel/CSV import guide.
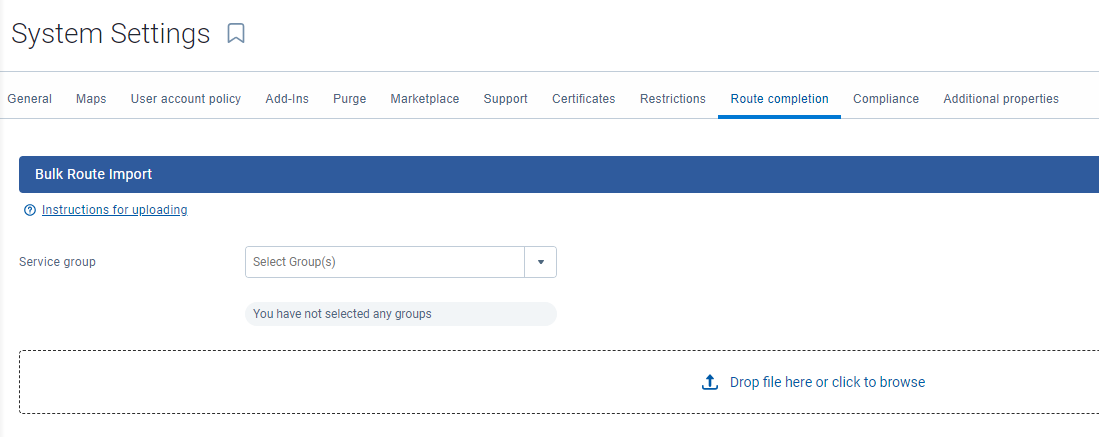
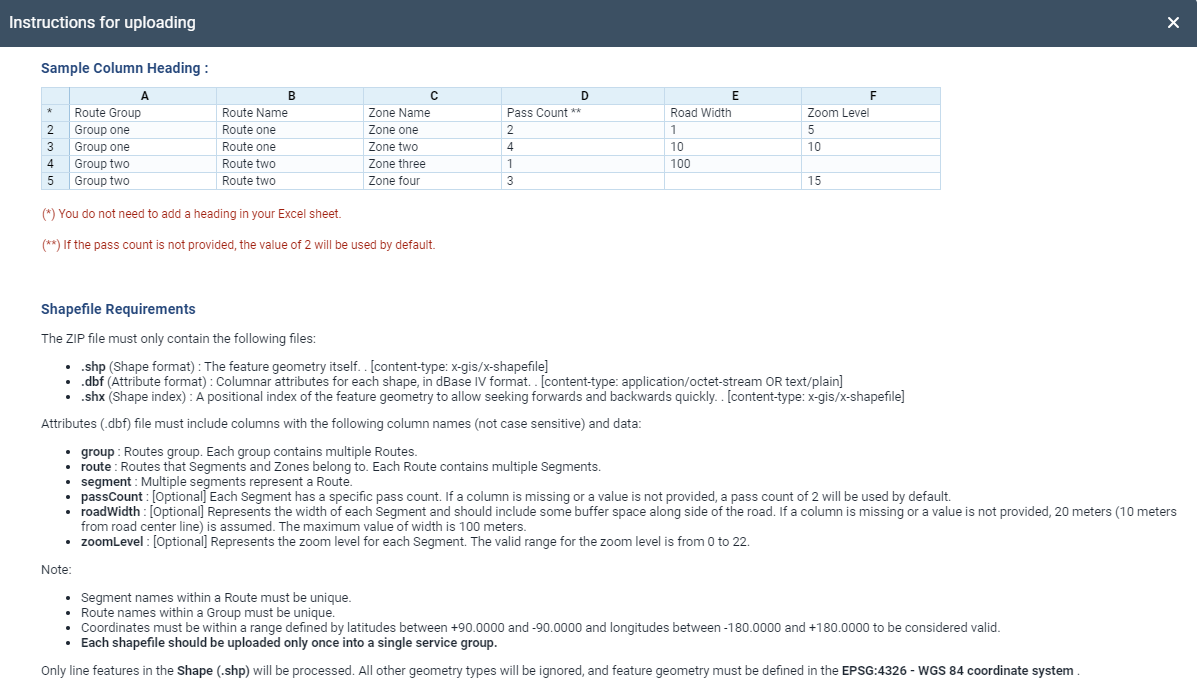
Viewing Route Completion

As the vehicles complete the various imported routes, you can view Route Completion in the Map menu. Please ensure the applicable security clearances are enabled for users to view this report: View Route Completion reports and View exception rules

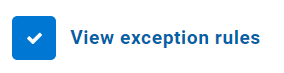
- From the main menu select Productivity > Route Completion.
- On the Options menu, select the date period, service rule, and vehicles.
- Click Apply changes. You also have the option to download the Excel version of the report by clicking the Report button at the top.
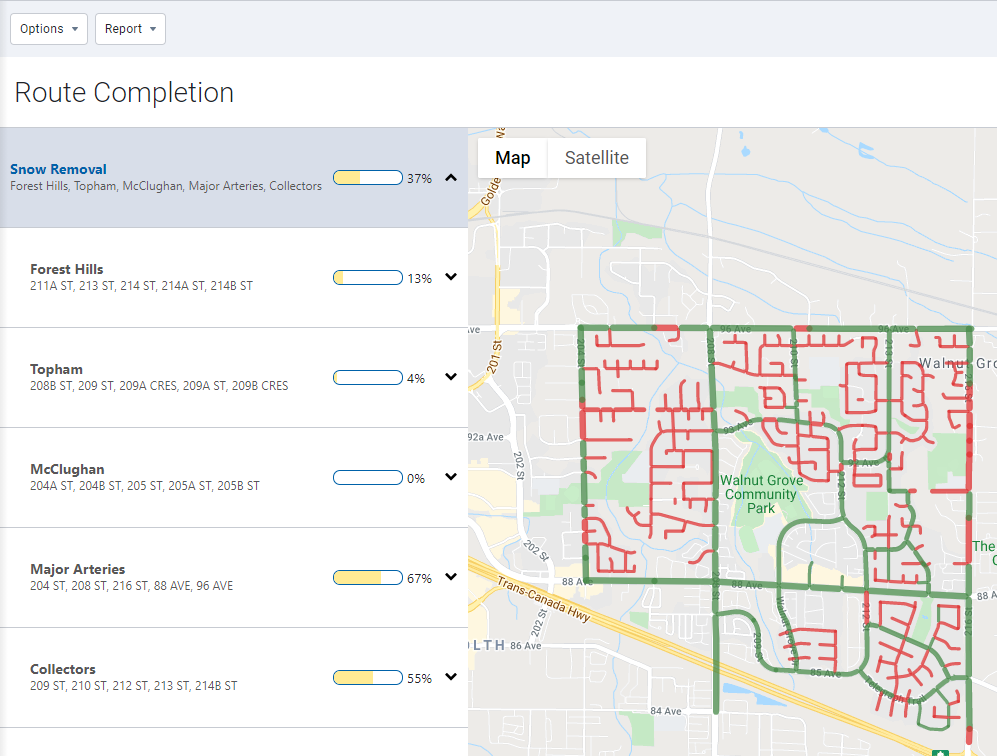
Map View statuses

✱ NOTE: These display only when polylines are shown on Historical View.
- Blue – Complete
- Brown – Partially complete
- Black – Pending
Live Route Tracking

 ! IMPORTANT: Ensure that Route Completion is configured with appropriately defined Service Groups and GIS route data is uploaded to the Fleet Management Application before using Live Route Tracking, For more information, refer to the Route Completion configuration with a Shapefile.
! IMPORTANT: Ensure that Route Completion is configured with appropriately defined Service Groups and GIS route data is uploaded to the Fleet Management Application before using Live Route Tracking, For more information, refer to the Route Completion configuration with a Shapefile.Configuration

- Navigate to System > System Settings.
- On the System Settings page, select the Route completion tab, then click to expand the Live Route Tracking section to create and edit Service Windows.
- Select the Service rule to create the intervals.
- Click Add new time window to add a new Service Window.
- Enter a Label, and select a service time interval and color to display on the Live Route map. The color indicates when the route was last serviced.
- Once complete, click Save.
✱ NOTE: If the Service time window is not required, click Remove in the Service Window section.
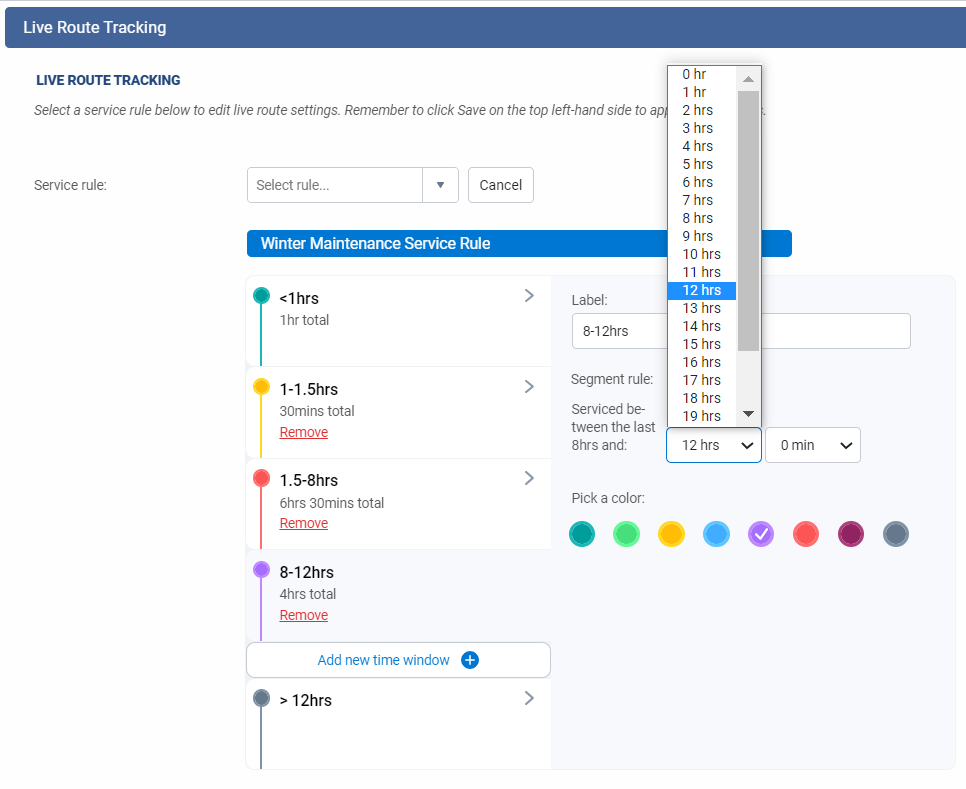
Viewing Live Route Tracking Map

To view Live Route Tracking, navigate Productivity > Public Works > Route Completion page and, in the Display Options box, select Live, the Service Rule, and the vehicles Click Apply changes to view the vehicles and routes on the live map.
The map will display the current status of the selected route and when it was last serviced, according to the configured service time intervals for the Service Rule.
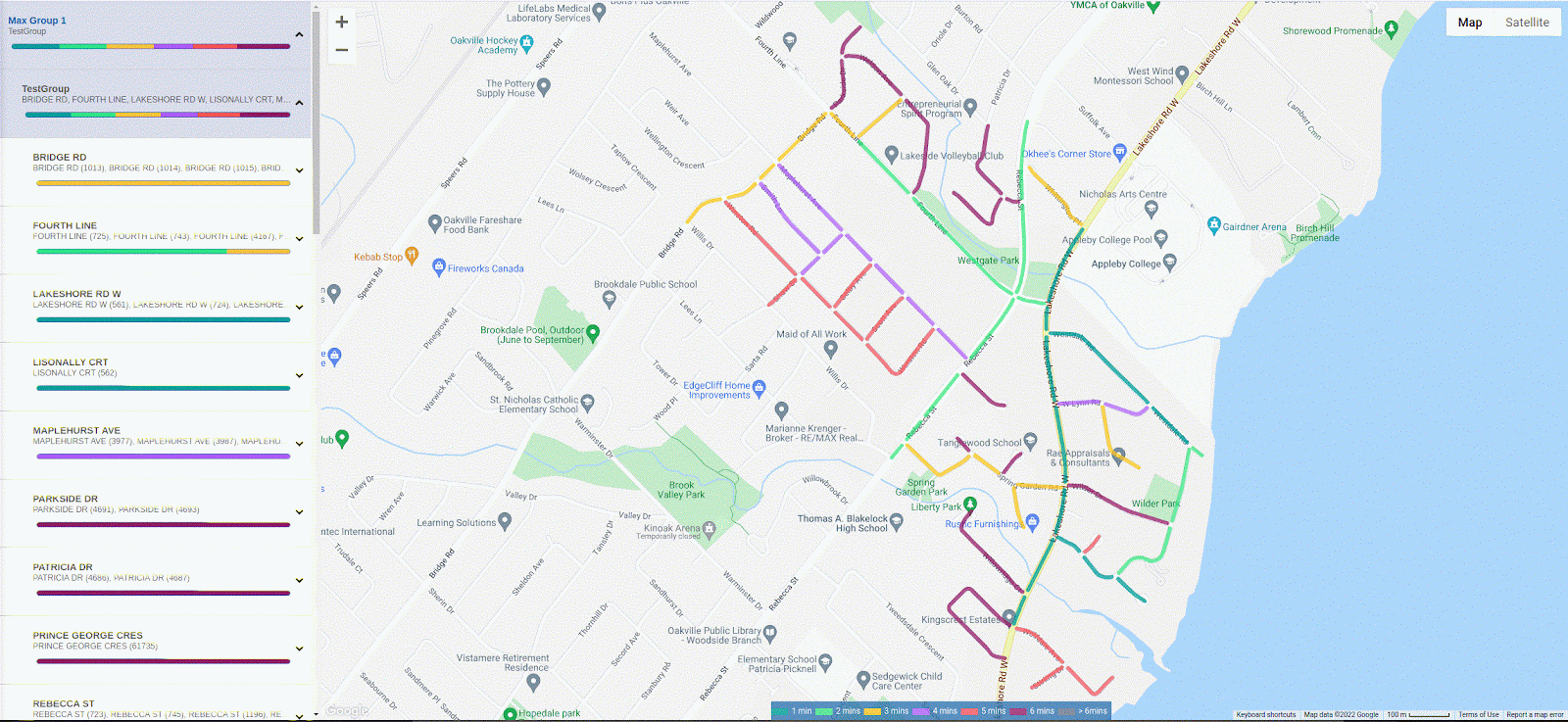
While viewing the live route map, the date and time are automatically set. It is possible to control the relative time from which last service time is computed using the Reset button in the top right of the Live Route map, as shown below.

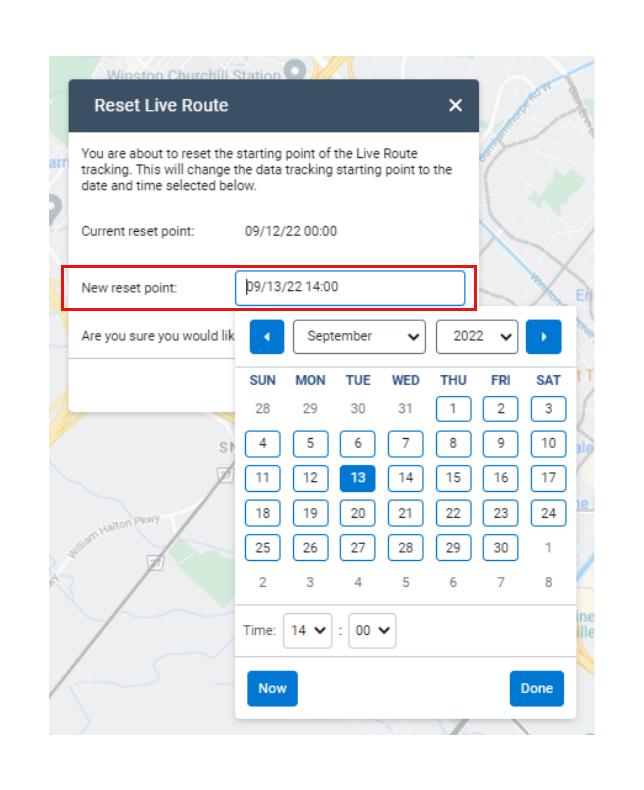
For example, if the last service time to be monitored is from the start of a weather event or an operator shift change, the New Reset Point would be set to the corresponding date and time. Click Apply and the Live Route Tracking map will now reflect service times based on the new reset point entered.
Vehicle Data Display (Beta)

To view any telemetry or diagnostic spreader controller data from the vehicle on the Map, hover over the Vehicle icon to see the vehicle data on the right-hand side of the map.
! IMPORTANT: This Add-in can be found and installed directly from the Fleet Management Application’s Marketplace. For installing assistance with this Add-In, please contact your Partner.
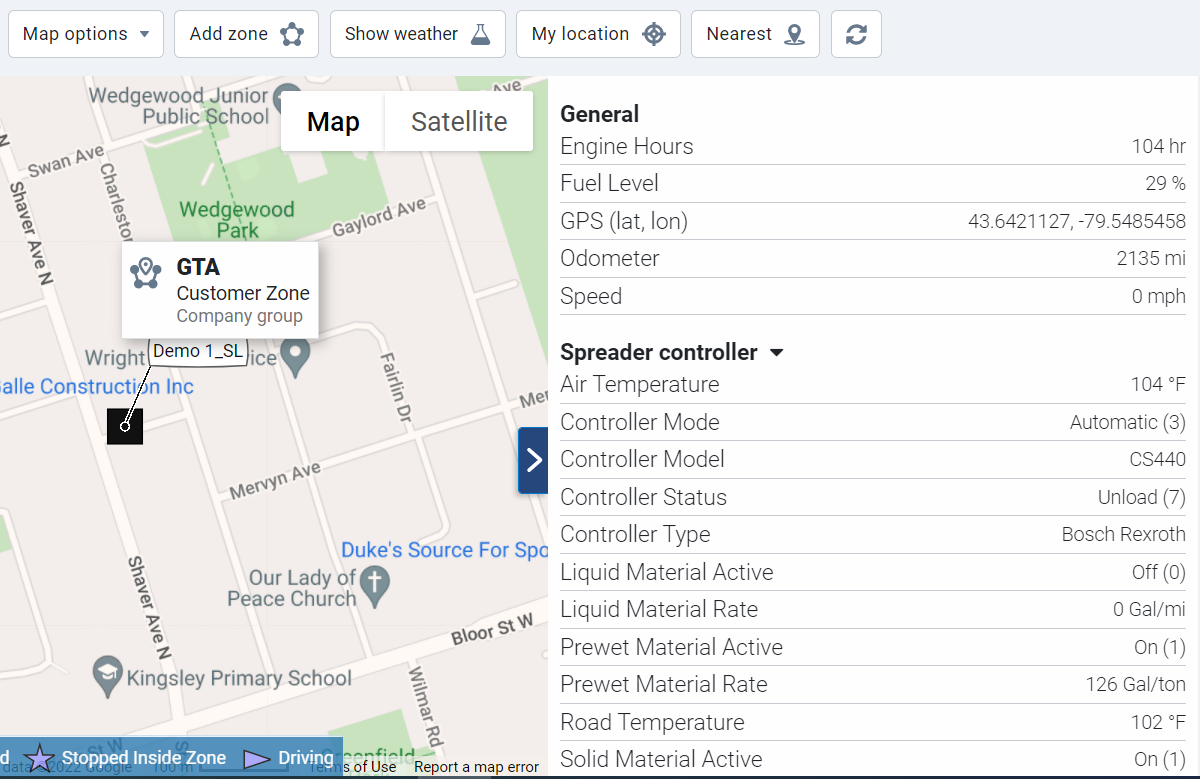
Spreader Controller

Getting Started

The Spreader Controller Add-in must be installed to your Fleet Management Application before attempting the configuration or validation process.
Installing the Spreader Controller Add-in
1 | From the Fleet Management Application main menu, navigate to System > System Settings. |
2 | From the System Settings page, select the Add-Ins tab.  |
3 | Click the New Add-In button and an Add-In popup displays. |
4 | In the open text field, replace the current configuration with the following: { "url": "https://app.geotab.com/addins/geotab/ioxwrksaddin/manifest.json" } 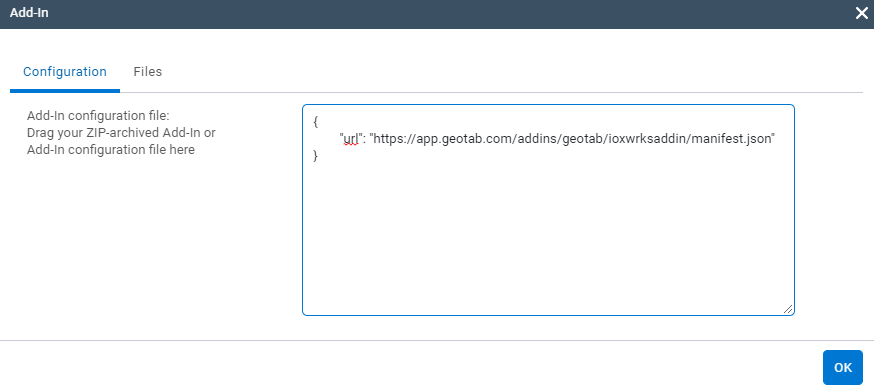 |
5 | Click the OK button, and then Save. |

✱ NOTE: If a yellow information message displays notifying you to refresh your page, click Refresh and repeat steps two through four. |

6 | From the Fleet Management Application main menu, select Productivity > Spreader Controller. The Spreader Controller Add-in is now available. |
Assigning the Spreader Configuration to IOX-WRKS

After the Add-in is installed to your Fleet Management Application , use the Spreader Controller feature from your Fleet Management Application main menu to begin assigning the Spreader Configuration to IOX-WRKS.
How to Assign the Spreader Configuration to IOX-WRKS
1 | From the main menu go to Productivity > Public Works >Spreader Controller. |
2 | From the Spreader Controller Configuration page, select your vehicle from the Select Vehicle dropdown. ✱ NOTE: Narrow the results by typing part of the vehicle name or serial number into the Select Vehicle text field. 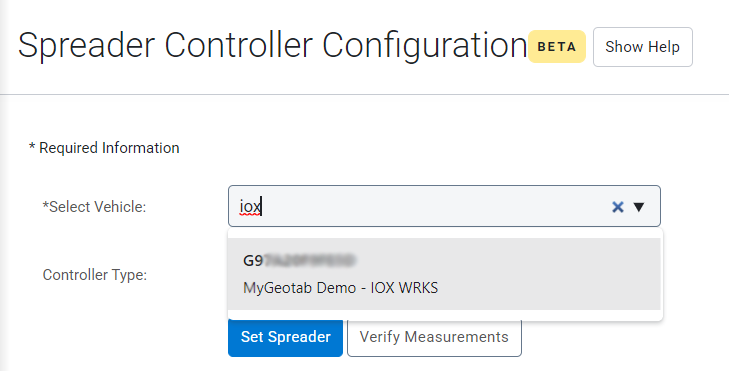 |
3 | Once the vehicle is selected, the Device Information displays. 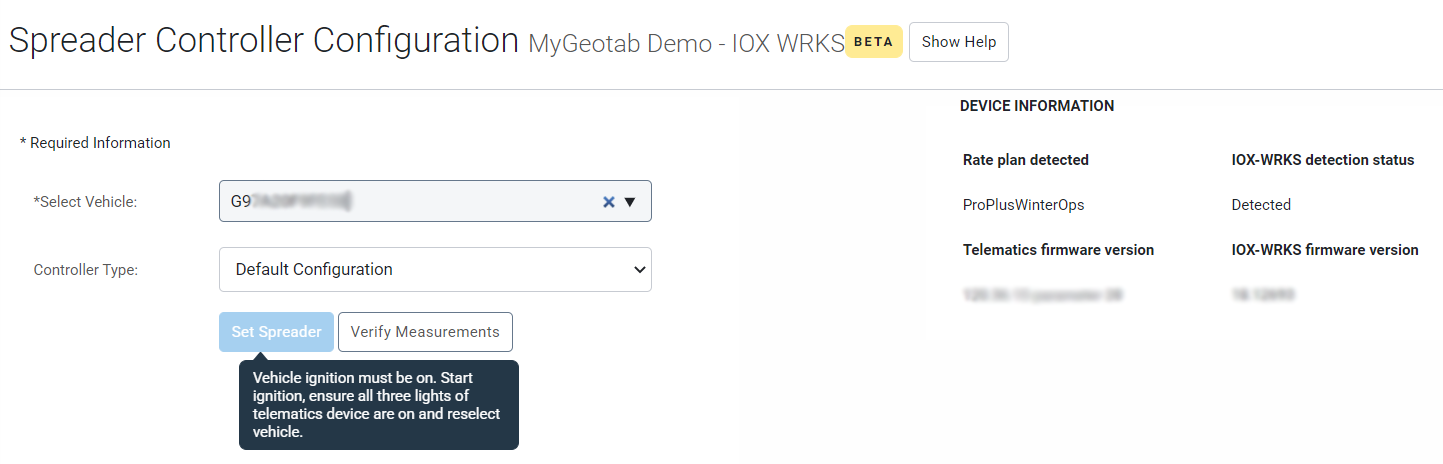 |
4 | Once the Device Information details are confirmed, select the desired Spreader Controller from the Controller Type dropdown. 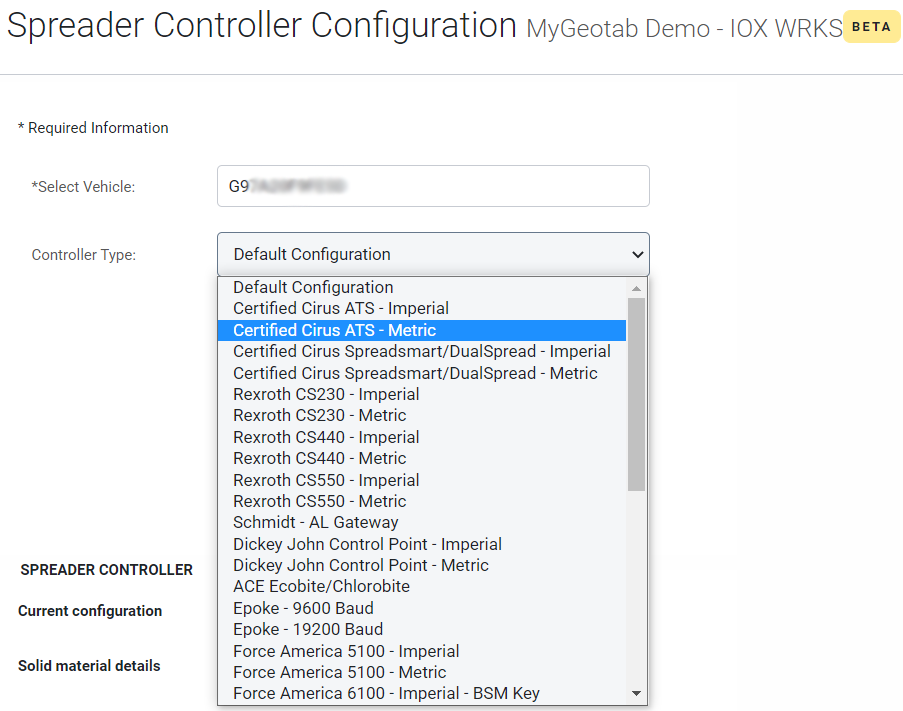 |
5 | Use the Set Spreader button to send the controller configuration to the IOX-WRKS. 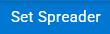 |
 ✱ NOTE: The vehicle ignition must be on in order to send a configuration to the IOX-WRKS. ✱ NOTE: The vehicle ignition must be on in order to send a configuration to the IOX-WRKS. | |
6 |  After sending the controller configuration, an in progress… message displays. The message changes to a success message once the process is complete.  ✱ NOTE: This message should appear within a few seconds but can take up to one minute. ✱ NOTE: This message should appear within a few seconds but can take up to one minute. |
Verifying Controller Measurements
After sending the Spreader Controller configuration, verify simulated controller data.
 ! IMPORTANT: The vehicle’s ignition should be running for at least five minutes, or the vehicle should have a short trip before verifying controller measurements.
! IMPORTANT: The vehicle’s ignition should be running for at least five minutes, or the vehicle should have a short trip before verifying controller measurements.How to Verify Controller Measurements
1 |  Begin Simulation Mode on the Spreader Controller that is connected to the IOX-WRKS.  ✱ NOTE: The vehicle’s ignition must be on during this test. ✱ NOTE: The vehicle’s ignition must be on during this test. |
2 |  From the Fleet Management Application main menu, navigate to Engine & Maintenance > Spreader Controller. |
3 |  From the Spreader Controller Configuration page, select your vehicle from the Select Vehicle dropdown. Narrow the results by typing part of the vehicle name or serial number. Then select the Verify Measurements button.   ✱ NOTE: You do not need to re-select your vehicle if it is already selected. ✱ NOTE: You do not need to re-select your vehicle if it is already selected. |
4 |

The Spreader Controller details initially display No Data. This data refreshes every five seconds. Expect to see controller data reporting within five minutes. This data should match the Spreader Controller display in your vehicle. 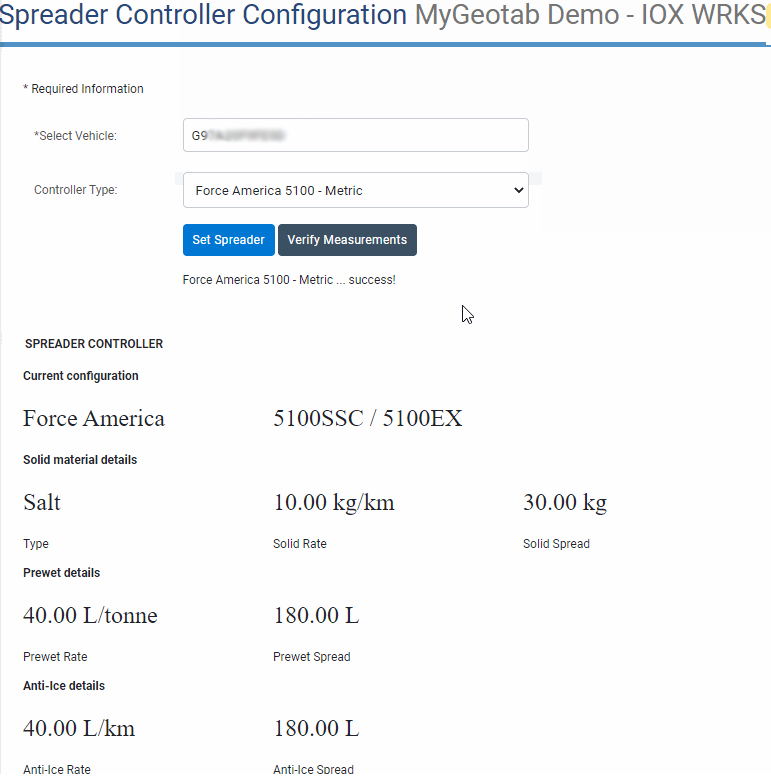 |
Frequently Asked Questions

Q: What Rate Plan is required on my Telematics Device to set a Spreader Controller Add-in on my IOX-WRKS?
A: The Telematics Device must be on the ProPlusWinterOps plan in order to send and receive data using the IOX-WRKS. ✱ NOTE: Please reach out to your Partner if your desired Telematics Device does not display the correct plan.
Q: Why does my Telematics Device not display a Rate Plan?
A: The Telematics Device must be installed in a vehicle to establish its first communication with the server and receive its first updates, so that it can report the plan.
Q: What should I do if I get a timeout message after using the Set Spreader button?
A: The timeout message occurs if no success message displays within one minute of using the Set Spreader button. Ensure you have the correct Telematics Device and Spreader Controller selected. In the Device Information section, make sure the IOX-WRKS is Detected, you have the ProPlusWinterOps Rate Plan, and there is an IOX-WRKS Firmware present. If all of these are present and correct, try the Set Spreader button again. If you still do not see a success message, please contact Support.
Related Articles
ZenduONE User Guide
Introduction ZenduONE integrates both hardware and software components to deliver a comprehensive video telematics solution aimed at boosting fleet safety and efficiency. Through features such as real-time video streaming, event-triggered recordings, ...ZenduMA User Guide
Standard Operating Procedures- Admin Guide Background What is a CMMS? CMMS stands for “Computerized Maintenance Management System”. Maintenance software is used by maintenance managers to assist them in the management of their maintenance activities. ...ZenduBUS (Shuttle) Admin User Guide
ZenduBUS (Shuttle) User Guide By GoZen Introduction ZenduBUS is a software application that equips school and shuttle administration (managers) with the ability to create Bus Routes - giving real-time notifications and updates on the bus location and ...ZenBUS - Shuttle User Guide
ZenBUS Shuttle User Guide Introduction Overview ZenBUS is a software application that equips shuttle administration (managers) with the ability to create Bus Routes - giving real-time notifications and updates on the bus location and arrival. ...ZenduBUS (School) Admin User Guide
ZenduBUS (School) User Guide By GoZen Introduction ZenduBUS is a software application that equips school and shuttle administration (managers) with the ability to create Bus Routes - giving real-time notifications and updates on the bus location and ...