Batch Importing Meter Readings From a .CSV File
Overview
Important Note:- Importing meter readings will simply add that value to the database. It will NOT trigger any scheduled maintenance events. In reality, the import tool is designed for uploading meter readings from another CMMS.Step 1 - Create a CSV File
Step 1 - Meter Reading File Creation
1. Create a .csv (comma separated values) file with the following headers :
| Asset Code | Meter Reading | Unit | Date |
2. You can then populate your meter readings :
| Asset Code | Meter Reading | Unit | Date |
| MOBILE-TRUCK1 | 15000 | kilometers | 03/02/2016 09:00 |
| MOBILE-TRUCK2 | 255.9 | kilometers | 03/02/2016 09:03 |
Notes:-
- Always use Plain text as your number format when dealing with .csv files. This ensures that your spreadsheet software will keep your data unaltered. This is especially important for the "date" column. You can double check the format by opening up your file in a text editor as opposed to Excel.
- Use the full unit name, not its abbreviation (for example, use "kilometers" instead of "km"). If you use units not already setup in the CMMS, they will be created. This is case-sensitive.
- If you import meter reading data for an asset code that is not already created, an asset will be created for you, and populated with ONLY the meter reading data (ie, the asset will be completely blank, except for the meter reading data you just imported)
3. Save your file as a .csv file
Step 2 - Import
1. Navigate to Settings - Import
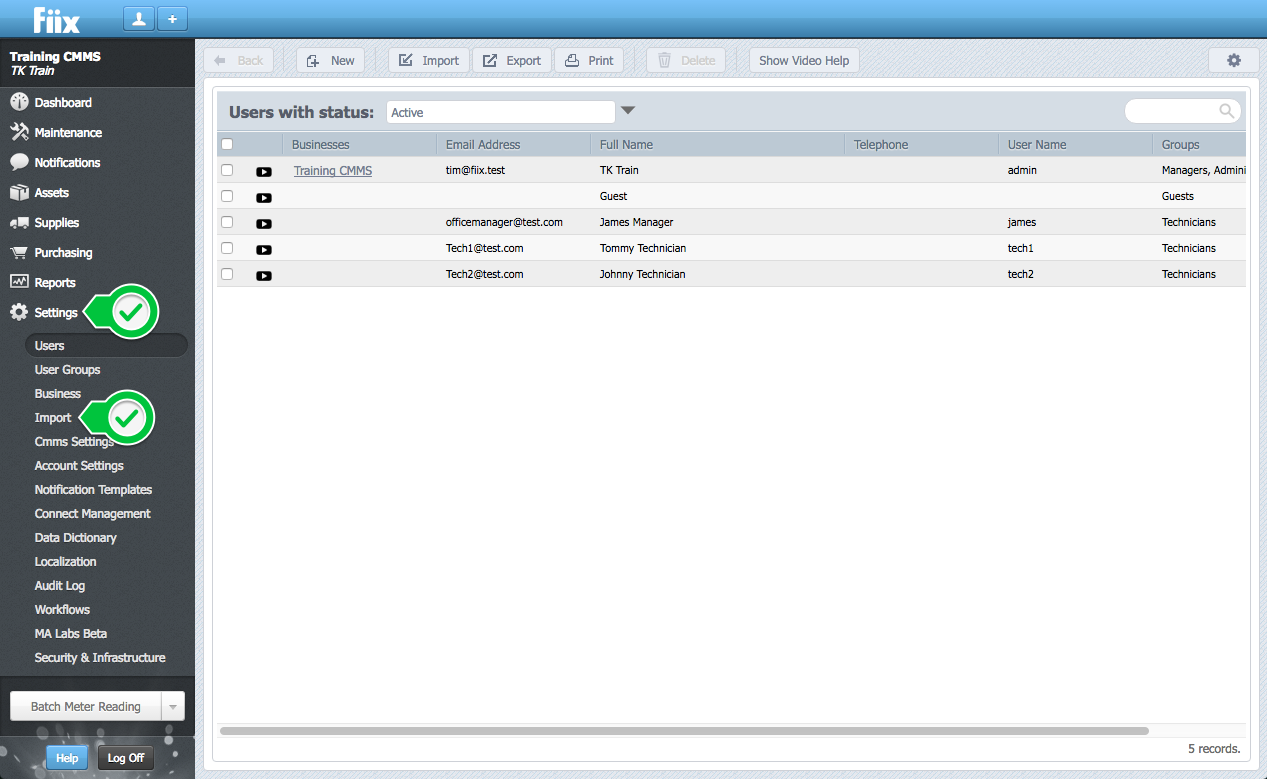
2. Select Meter Readings
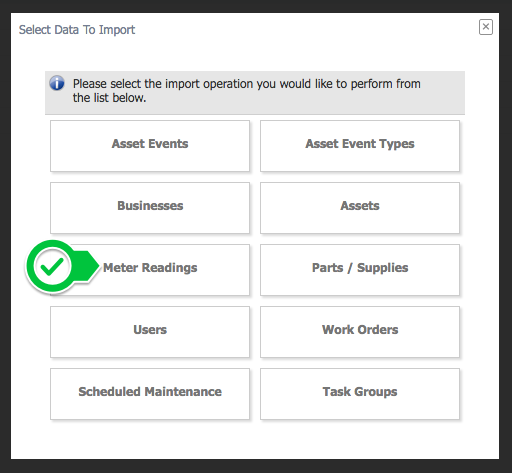
3. A new window appears where you can upload your file :
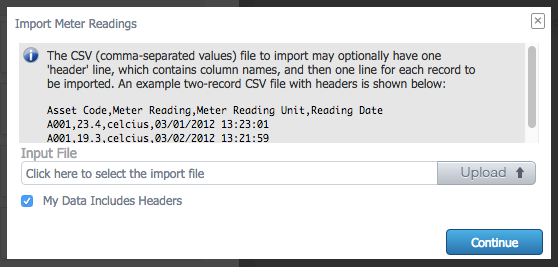
4. Upload your file, then click Continue.
5. In the next window, select your options :
- Default Units will be used in case the CMMS did not recognize the unit you entered in your spreadsheet.
- Date-Time format has to be the same as the one you used when populating your spreadsheet.
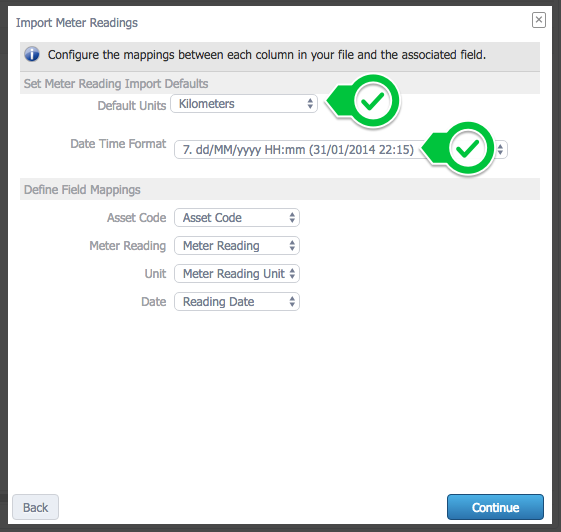
6. Click Continue. The next window allows you to review the process before actually applying the changes.
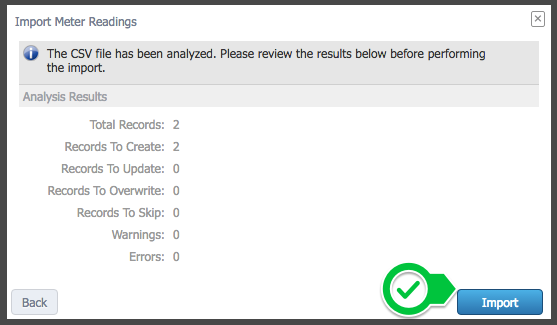
7. Click Import to proceed. The assets will be updated with the meter readings.
Related Articles
Adding Meter Readings on Mobile
Overview This procedure demonstrates how to add a meter reading to an asset. Meter readings can be added to the Locations/Facilities, Equipment, Tools, and Work Order modules. The steps to follow are identical for all four modules. Steps: 1. Open a ...Importing Tips & Tricks
This article will outline some handy tips, tricks & Rules to make the importing process easier than ever. General Importing Rules File format is CSV which is easiest to prepare in MS Excel “ and ‘ are not seen as feet and inches in computer code, but ...ZenduMA - Adding Equipment assets
This article explains how to add equipment assets: Setting up your equipment assets is similar to the Add Locations and Facilities procedure. You can add as many pieces of equipment as you like, and you can also shape your hierarchy, creating ...ZenduMaintenance - Excel template to import data
Templates Please refer to the article link below, which contains all of the templates: Data import overview Also, we would suggest importing just a few records at first to make sure that everything works out as you have intended, and only then import ...How to add Marked Locations in ZenduMaps?
This article explains how to add Marked Locations in ZenduMaps Marked locations are geolocations that will be shown to the drivers when they are navigating through their route. These locations can be special points of interest that you want to keep ...